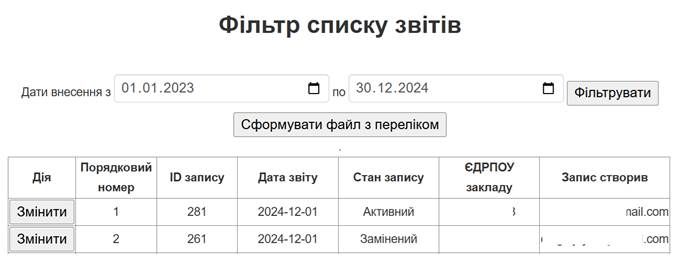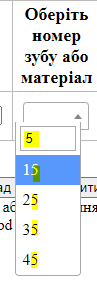Сервіс звітності ЕСОЗ ІС НСЗУ:
Зубопротезування. Пілотний проєкт. Група послуг № 1
Зміст
Заповнення форми звіту Зубопротезування. Група послуг № 1.
Загальні відомості
Вхід до Сервісу звітності ЕСОЗ ІС НСЗУ за початковим посиланням https://066.e-health.gov.ua.
На цій сторінці
справа у блоці Інструкції можна переглянути інструкцію.
У цьому блоці буде розміщуватись актуальна (оновлена) версія інструкції.
Вибрати опцію Зубопротезування. Група послуг 1 та натиснути Увійти.
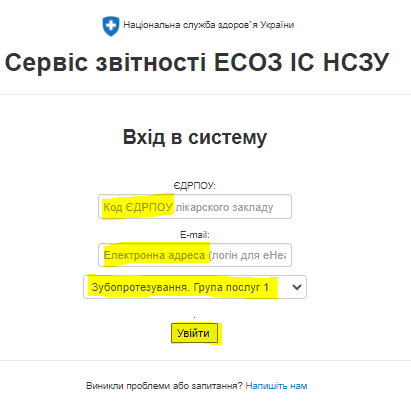
Авторизуватись через систему ЕСОЗ (Електронна система охорони здоров’я), тільки під користувачем з правами підпису (керівник).
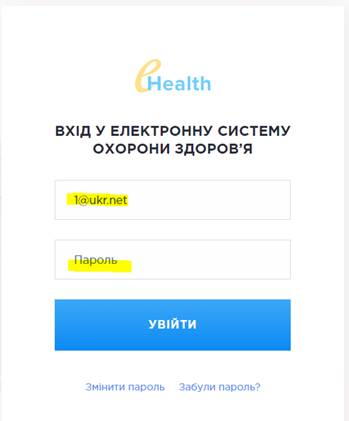
Після авторизації відкриється головна сторінка Сервісу звітності відповідної групи послуг (Зубопротезування. Група послуг № 1).
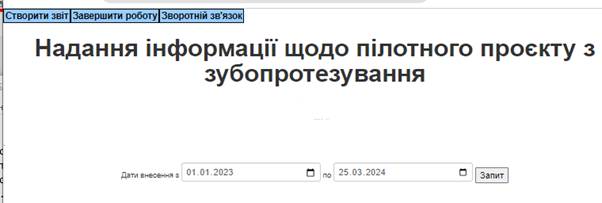
На сторінці три кнопки: Створити звіт; Завершити роботу; Зворотній зв'язок та Фільтр для відображення переліку внесеної інформації.
Кнопка Завершити роботу завершує роботу з Сервісом.
Кнопка Зворотний зв'язок відкриває сторінку для заповнення і надсилання повідомлення щодо роботи Сервісу у технічку підтримку.
Форма зворотного зв’язку
При виникненні питань щодо форми або роботи форми можна надіслати заявку
У разі виникнення проблем із входом у систему, помилок, розбіжностей на сторінці входу та на основній сторінці звіту розміщено посилання для повідомлення в техпідтримку - Виникли проблеми або запитання? Напишіть нам або Зворотний зв’язок.
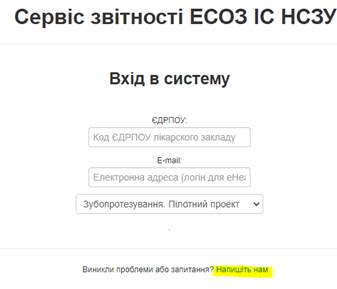

Натискаємо, відкривається сторінка зворотного зв’язку.
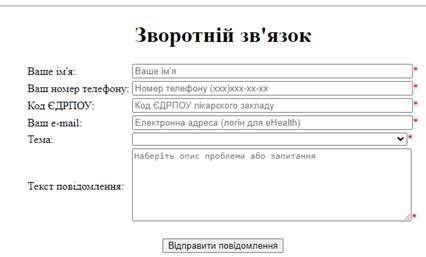
Заповніть всі поля. У полі Повідомлення викладіть суть питання, додайте знімки екрану та натисніть Відправити повідомлення.
При успішному надсиланні ви отримаєте на вказану вами електронну пошту лист з темою Ваш запит зареєстровано з ідентифікатором запиту ## RE-ХХХХХ ##, де
## RE-ХХХХХ ## - це номер вашого запиту.
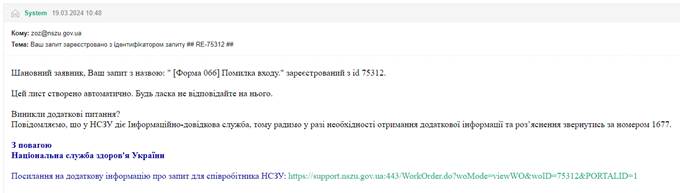
В рамках цього запиту можуть надходити листи з питаннями до вас або рекомендаціями.
І коли ваш запит виконано та закрито, то ви отримаєте приблизно таке повідомлення.
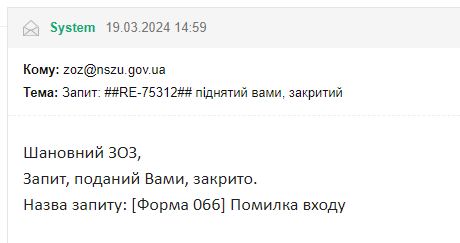
Заповнення форми звіту Зубопротезування. Група послуг № 1.
Кнопка Створити звіт відкриває сторінку для заповнення інформації щодо пілотного проекту з зубопротезування у вигляді таблиці.

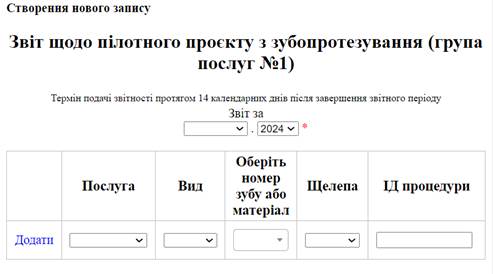
Важливо! Найперше оберіть звітний місяць.
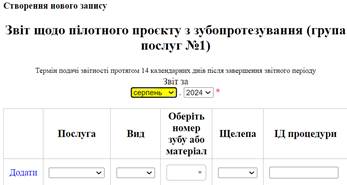
Далі заповнюйте таблицю відповідно до опису стовбців.
Пояснення до заповнення таблиці та варіанти наповнення рядків:
|
|
Послуга |
Вид |
Оберіть номер зубу або матеріал |
Щелепа |
ІД процедури |
|
|
вибір з довідника |
вибір з довідника |
вибір з довідника |
вибір з довідника |
внесення вручну |
|
|
Незнімне протезування металокерамікою |
Зуб
|
11,21,12,22…. Набрати вручну та обрати з довідника
|
Закрито до вибору
|
Занести ІД процедури |
|
|
Незмінне протезування штампованими конструкціями |
||||
|
|
Незмінне протезування штамповано-паяними конструкціями |
||||
|
|
Незмінне протезування литими (суцільнолитими) конструкціями |
||||
|
|
Незмінне протезування вкладка лита |
||||
|
|
Протез знімний |
Повний |
акриловий |
верхня щелепа |
Занести ІД процедури |
|
|
Протез знімний |
Повний |
нейлоновий |
верхня щелепа |
Занести ІД процедури |
|
|
Протез знімний |
Повний |
акриловий |
нижня щелепа |
Занести ІД процедури |
|
|
Протез знімний |
Повний |
нейлоновий |
нижня щелепа |
Занести ІД процедури |
|
|
Протез знімний |
Частковий |
акриловий |
верхня щелепа |
Занести ІД процедури |
|
|
Протез знімний |
Частковий |
нейлоновий |
верхня щелепа |
Занести ІД процедури |
|
|
Протез знімний |
Частковий |
акриловий |
нижня щелепа |
Занести ІД процедури |
|
|
Протез знімний |
Частковий |
нейлоновий |
нижня щелепа |
Занести ІД процедури |
|
|
Протез знімний |
Частковий бюгельний |
Закрито до вибору |
верхня щелепа |
Занести ІД процедури |
|
|
Протез знімний |
Частковий бюгельний |
Закрито до вибору |
нижня щелепа |
Занести ІД процедури |
|
|
|
|
|
|
|
Якщо додається рядок звіту та не всі поля заповнені, то система не додасть рядок та підкреслить червоним обов’язкові до заповнення поля.
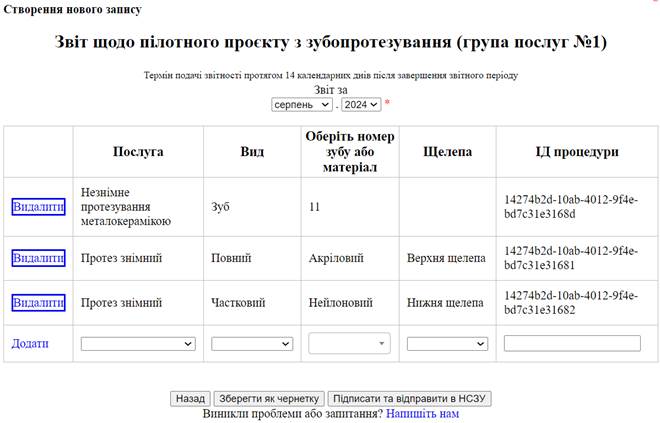
Для редагування рядка потрібно, видалити рядок з помилковими даними. Після цього додати виправлений рядок.
Підписання звіту
Після заповнення звіту натискаємо кнопку Підписати та відправити, після чого відкриється сторінка Підпису звіту.
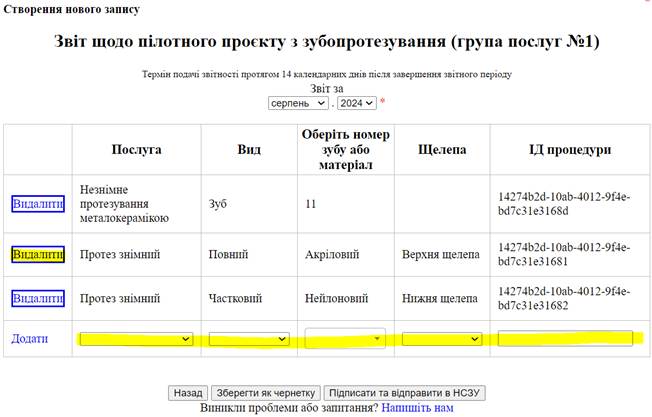
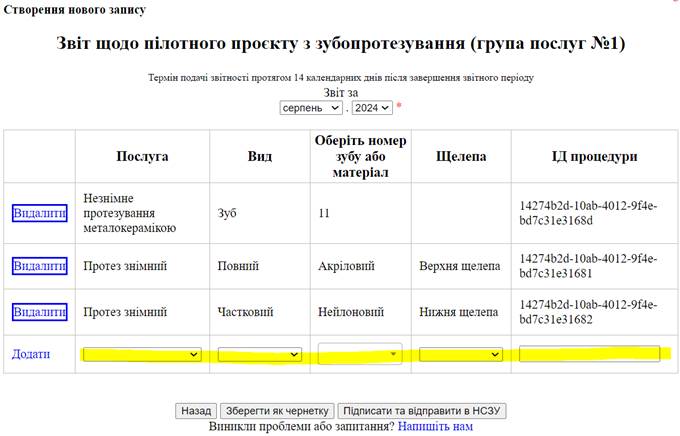
Оберіть свій тип ключа та зчитайте ключ. Натисніть Накласти підпис.

Та натисніть ОК після отримання повідомлення.
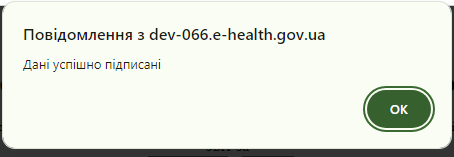
Звіт підписано.
Перевірте, що звіт отримав статус Активний. При необхідності повторіть процедуру підпису
Перелік поданих звітів
За допомогою фільтру перегляньте доданий звіт. Для цього оберіть потрібні дати, наприклад поточну дату внесення, та натисніть Фільтрувати.
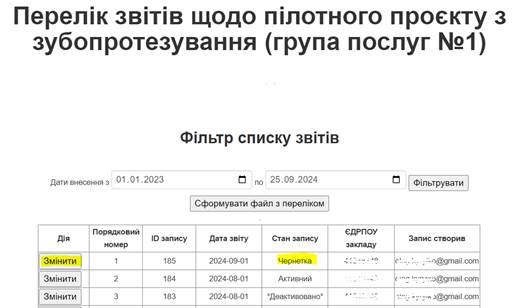
Натиснувши кнопку Змінити можна переглянути звіт.
Видалення звіту.
Як такого видалення у системі немає. Якщо потрібно видалити звіт, то необхідно натиснути Змінити у рядку з Активним звітом. Звіт відкриється для перегляду, де потрібно натиснути Змінити підписаний звіт. В результаті звіт залишиться у системі, але його стан зміниться з Активний на Змінений і додатково з’явиться Чернетка.
Важливо! Ця дія є не зворотною.
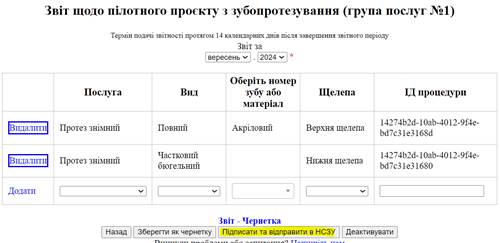
В кінці звіту є кнопка Змінити підписаний звіт. Для деактивації звіту потрібно натиснути на кнопку та підтвердити дії.
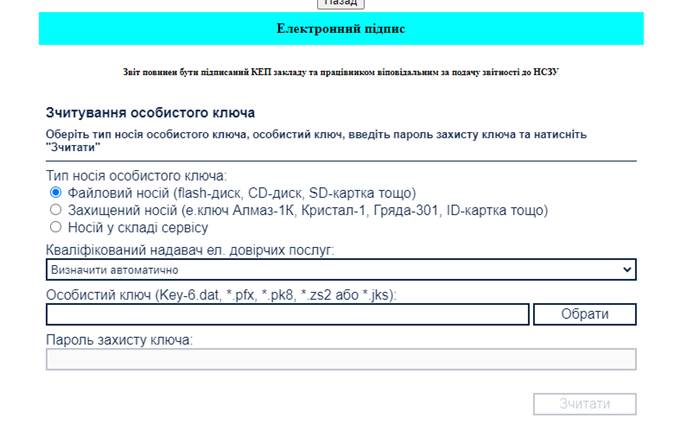
Після цього відкриється попередня сторінка форми. Буде створена Чернетка, а звіт отримає статус Змінений.

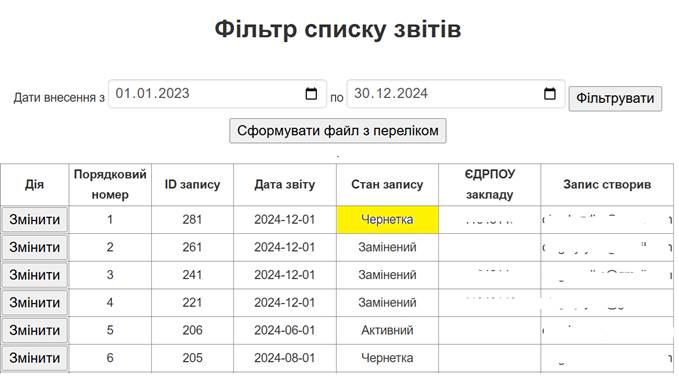
Видалення Чернетки. Для цього потрібно відкрити Чернетку та в кінці сторінки натиснути Деактивувати. В результаті отримаємо звіт в статусі Деактивований.
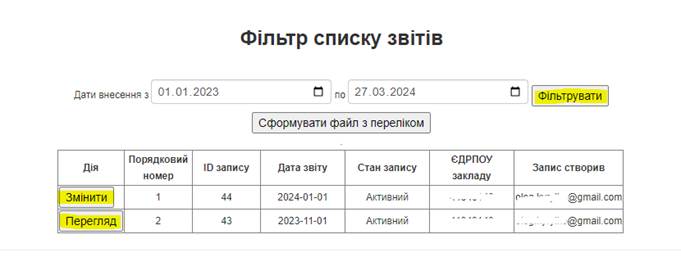
При необхідності з Деактивованого звіту можна зробити копію – нову Чернетку.
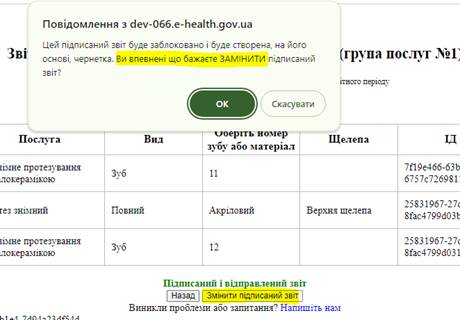
Редагування звіту.
Важливо! Зверніть увагу, що змінити звіт можна протягом 90 днів з дати звіту.
Наприклад, звіт за січень можна редагувати до кінця квітня, після цього терміну звіт доступний тільки на перегляд та кнопка Деактивувати звіт буде не активна.
Редагування звіту складається з двох процесів:
1. Змінити підписаний звіт, що потребує зміни. Процес описано у пункті Видалення звіту.
2. Вибрати створену Чернетку та натиснути Змінити.
3. Змінити необхідні дані у Чернетці зберегти та підписати звіт, буде створено новий звіт з оновленими даними. У списку буде два звіти за однаковий період з різними станами: Активний та Змінений.